ヘルプ
Suara Lite に関するお問い合わせやQ&A
メイン画面
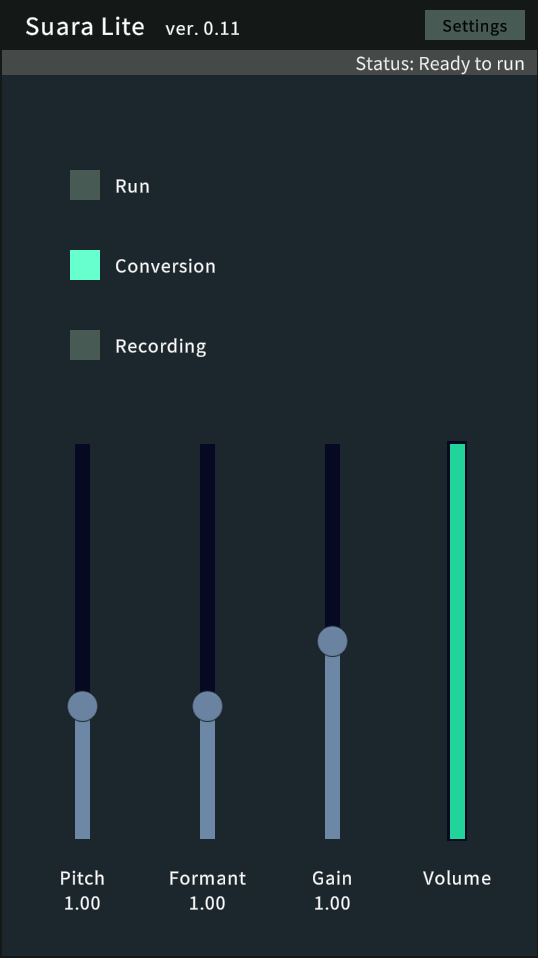
Settings
設定画面の開閉を行います.
Status
Ready to run
音声入出力が可能であることを表します.この状態で Run をONにすれば,音声入出力が開始されます.
Incorrect device settings
デバイス設定が誤っていることを表します.Settings をON にして,Audio を開き,デバイスの設定を行う必要があります.
Run
Status が Ready to run になっていれば,マイクの ON/OFF を切り替えます.
Conversion
声の変換の ON/OFF を切り替えます.
Recording
Run が ON になっている時に,Recording をON にすると録音が開始され,OFF にすると録音が停止します. ファイル名は,Settings の Recording 項目で設定したものになります.
Pitch
声の高さを 0.5~2 倍の間で変化させます.
Formant
声の太さを 0.5~2 倍の間で変化させます.
Gain
音量を 0.5 ~ 2 倍の間で変化させます.
Volume
音量を表示します.
設定画面
設定画面は,メイン画面の Settings を ON にすることで表示されます. 設定画面には,AUDIO や QUALITY 等の項目があり,それぞれの項目のトグルボタンを ON にすることで,各項目の詳細が表示されます.
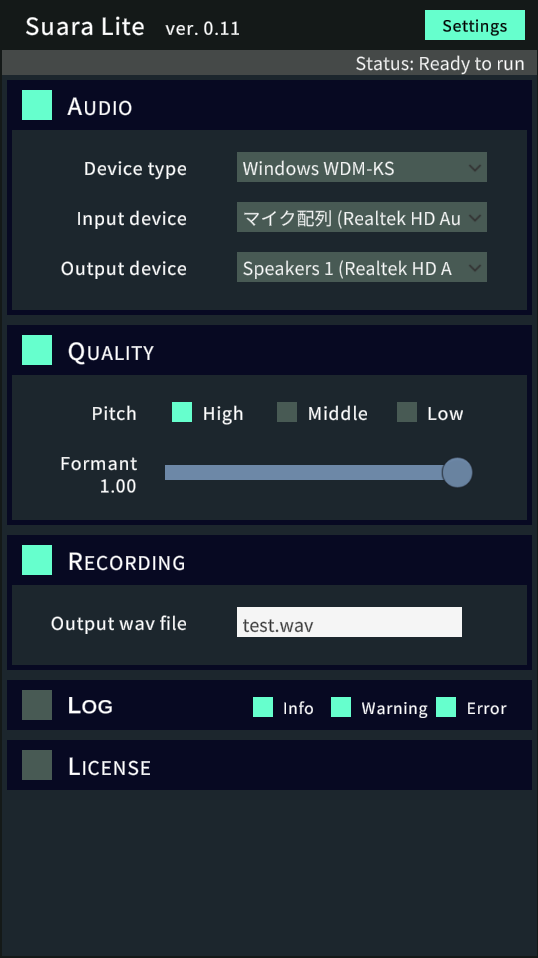
AUDIO
Device type
デバイスタイプを指定します. ASIO に設定いただくと,遅延がもっとも小さくなりますが, お使いのオーディオインターフェースや,仮想オーディオインターフェースによっては,対応していない場合がございますので, その場合は,Windows WDM-KS,Windows WASAPI,MME,Windows DirectSound をお試しください.
Input device
入力デバイスを指定します.
Output device
出力デバイスを指定します.
入力デバイスと出力デバイスの組み合わせが実行可能なものであれば,Status が Ready to run となります.そうでなければ,別の組み合わせをお試しください. なお,Run が ON の時(マイク入力中)は,設定を変更することができません.
QUALITY
変換された音声の品質を選択します. なお,Run が ON の時(マイク入力中)は,設定を変更することができません.
Pitch
ピッチの変換品質を選択します. High を選ぶと,最高の品質の音声を出力しますが,処理が重くなります. Low を選ぶと,品質は低下しますが,処理が軽くなります. Middle は,High と Low の中間です.
Formant
声の太さの変換品質を表します. 値を大きくする事でより明瞭にきこえるようになります. デフォルト値は1.00 (最高品質)ですが,加工音声にノイズがのるようであれば,下げることでノイズが減る可能性があります.
RECORDING
録音データの保存先の wav ファイル名を指定します. 絶対パスまたは,SuaraLite.exe のあるフォルダからの相対パスで指定することが可能です. 拡張子はあってもなくても wav ファイルとして保存されます. ここを空欄にして録音を開始すると,録音開始時の日時をファイル名として,SuaraLite.exe と同じフォルダに保存します. また,録音時にすでに同名のファイルが存在する場合は,ファイル名(1).wav といった形で,ファイル名に番号が付与されて保存されます.
LOG
システムログが表示されます.
LICENSE
SuaraLite が使用しているライブラリ等のライセンスを表示しております.
音声チャットや配信などでの使い方
Suara Lite を使用して音声を変換し,変換音声を音声チャットや配信等に流したい場合,仮想ミキサーソフト等で中継していただくことで,それが可能になります. 仮想ミキサーソフトをインストール後,Suara Lite の Settings > Audio > Output device で,仮想ミキサーを選択し,音声チャットの設定で音声入力デバイスを仮想ミキサーに設定してください.Suara Lite が動作しない場合
下記 URL から Visual Studio 2019 の Microsoft Visual C++ 再頒布可能パッケージ をダウンロードしてインストールしてください. ( ページ下部の その他のツールとフレームワーク の中にございます.)https://visualstudio.microsoft.com/ja/downloads/
動画投稿・ライブ配信サービスで利用される場合
Suara Lite を動画投稿・ライブ配信サービスで利用される場合ですが、個人利用であれば追加の許諾は必要ございません。 法人が、動画投稿・ライブ配信サービスで使用される場合は、
- 本製品を使用している旨を、動画の説明欄に記載いただくこと
- 本製品のヘルプフォームまたは弊社お問い合わせフォームから、「会社名」「ご担当者様の氏名」「会社ホームページのURL」を送っていただくこと
の2点をお願いいたします。
例
- 本動画はTARVO社の「Suara Lite」で作成した音声を使用しています
という旨を動画の説明欄に記載 - ヘルプフォームのお問い合わせ内容に下記のような内容を記載いただき送信
Suara Lite の動画投稿サービスでの使用を希望。
「株式会社○○」「担当:〇〇」「http://...」